안녕하세요. 컴퓨터를 사용하시다 보면 지인에게 사진을 전달하거나, 인터넷에 사진을 올리거나 등 컴퓨터 화면의 내용을 캡처해야할 일이 생길 때가 있는데요. 아주 간단하게 할 수 있는 방법을 알려드릴게요
오늘은 "컴퓨터 화면 캡처하는 방법(상세가이드)" 에 대해 설명하는 시간을 가져볼게요.
도움이 되었으면 좋겠네요. 진짜 어렵지 않으니, 따라 해보세요. 1분이면 가능해요

컴퓨터 화면캡처 하는방(캡처도구 이용)
1) 첫번째 방법입니다. 윈도우에서 제공하는 캡처도구를 이용하는 방법이에요. 윈도우 키를 누르신 후, 검색에 캡처도구를 치고 검색해보세요. 그럼 캡처 도구 아이콘이 나올건데 클릭!
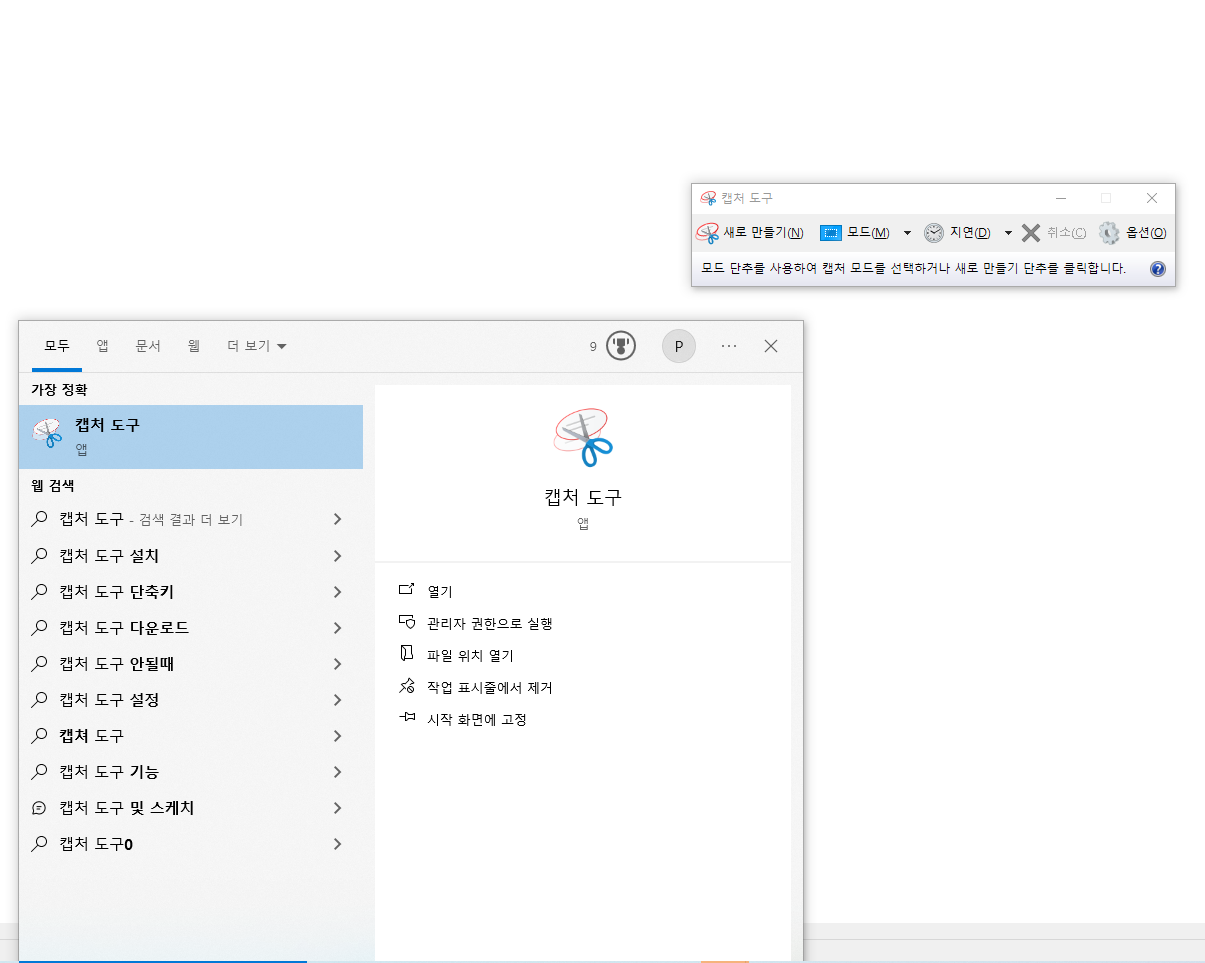
2) 캡처도구에서 새로 만들기 모드 등이 있는데요, 사실 새로 만들기가 가장 사용하기 쉬워요. 새로만든기를 눌러볼게요.
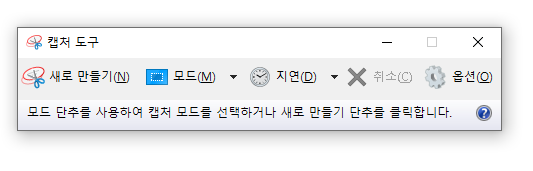
3) 새로만들기를 누르시면 아래 사진처럼, 마우스로 직사각형 모양을 만들수 있는데요. 직사각형 모양이 캡처한 영역이에요. 이렇게 간단하게 화면캡처할수 있어요.!
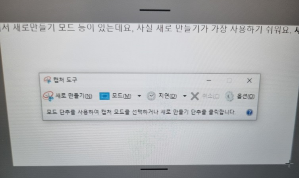
프린트 스크린을 이용해서 캡처하
1) 컴퓨터에 자판을 보시면 Print Screen이라는 자판이 있는데.... 이 프린트스크린 자판을 누르면 현재 컴퓨터 화면 자체가 캡처가 돼요!
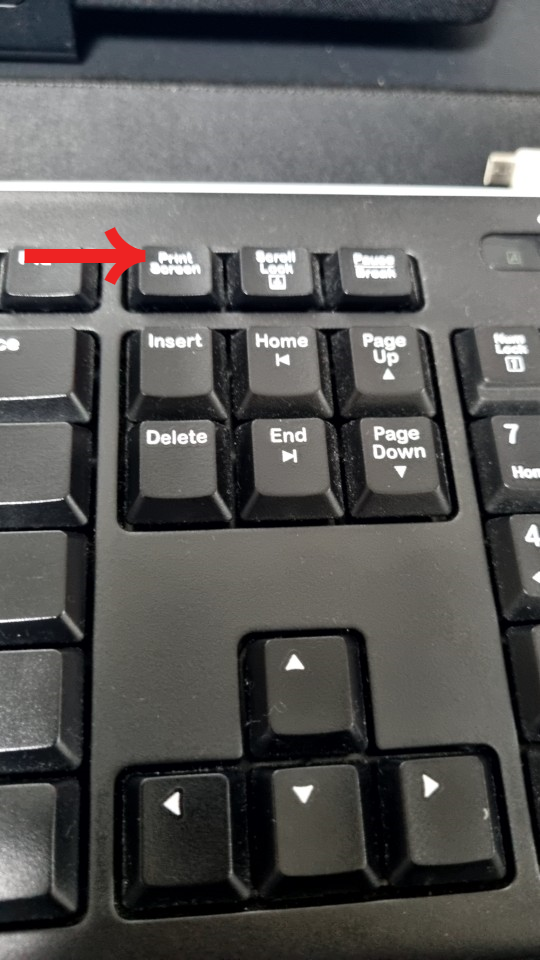
2) 이 캡처한 내역을 그림판에서 컨트롤 c , 컨트롤 v를 해주시면 해당내역을 그림판에 볼수에서 볼 수 있어요.
그림판은 윈도우에서 그림판이라고 검색하시면 된답니다. 윈도 + 그림판 검색
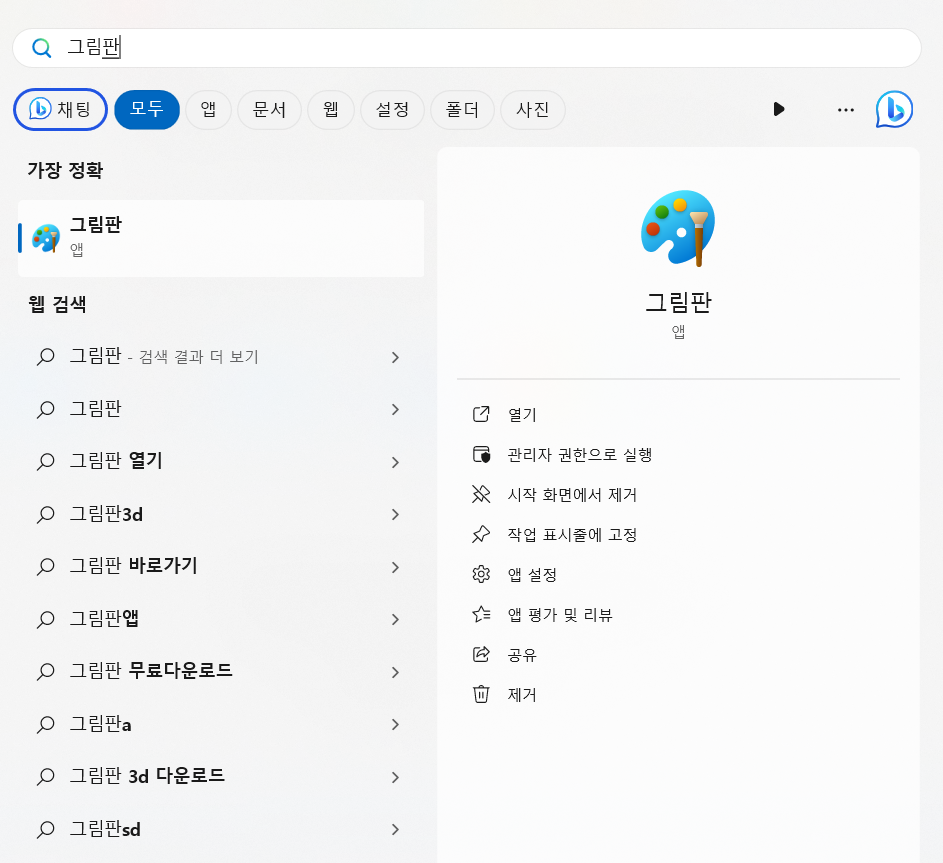
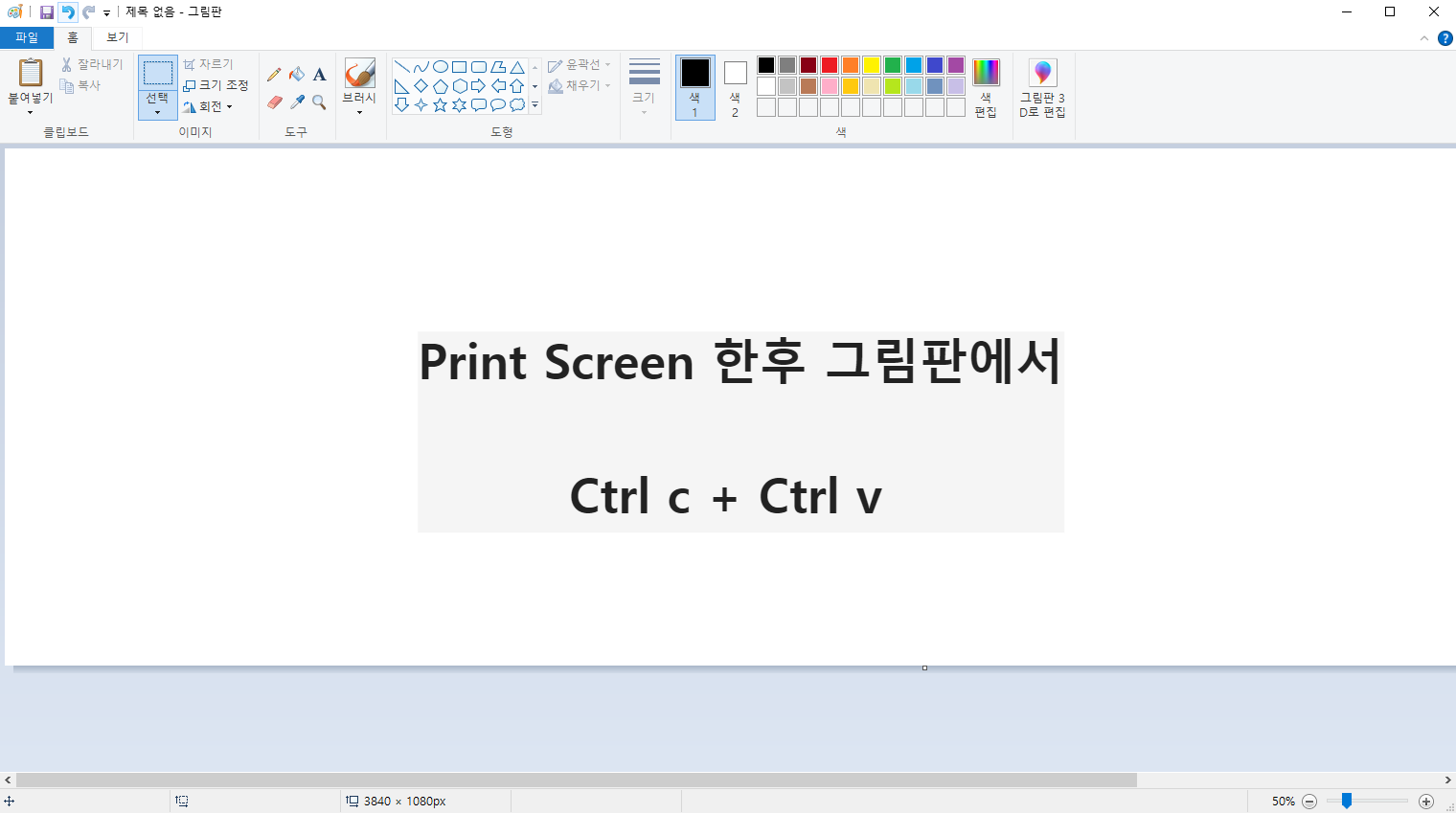
window + shift + s
1) 마지막으로 단축키 Window + Shitf + S를 누르시면 캡처를 할 수 있는 창이 뜨는데요. Window + Shift + S
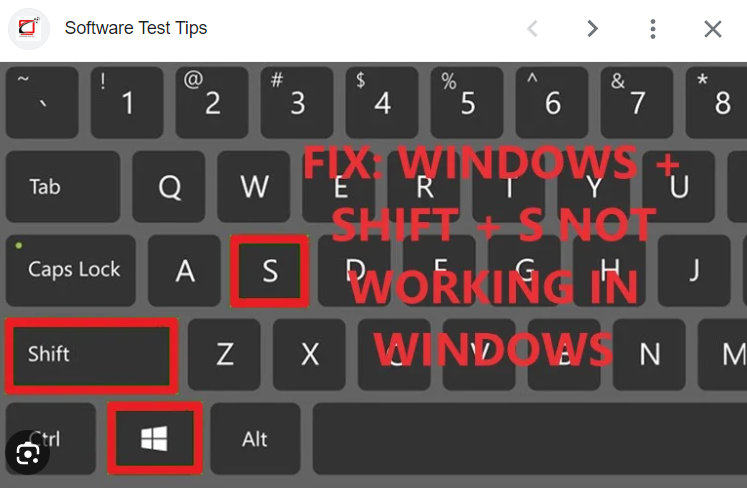
2) 화면 맨 상단에 보시면 자유형, 사각형 등 내가 조절해서 화면을 캡처할수 있어요.
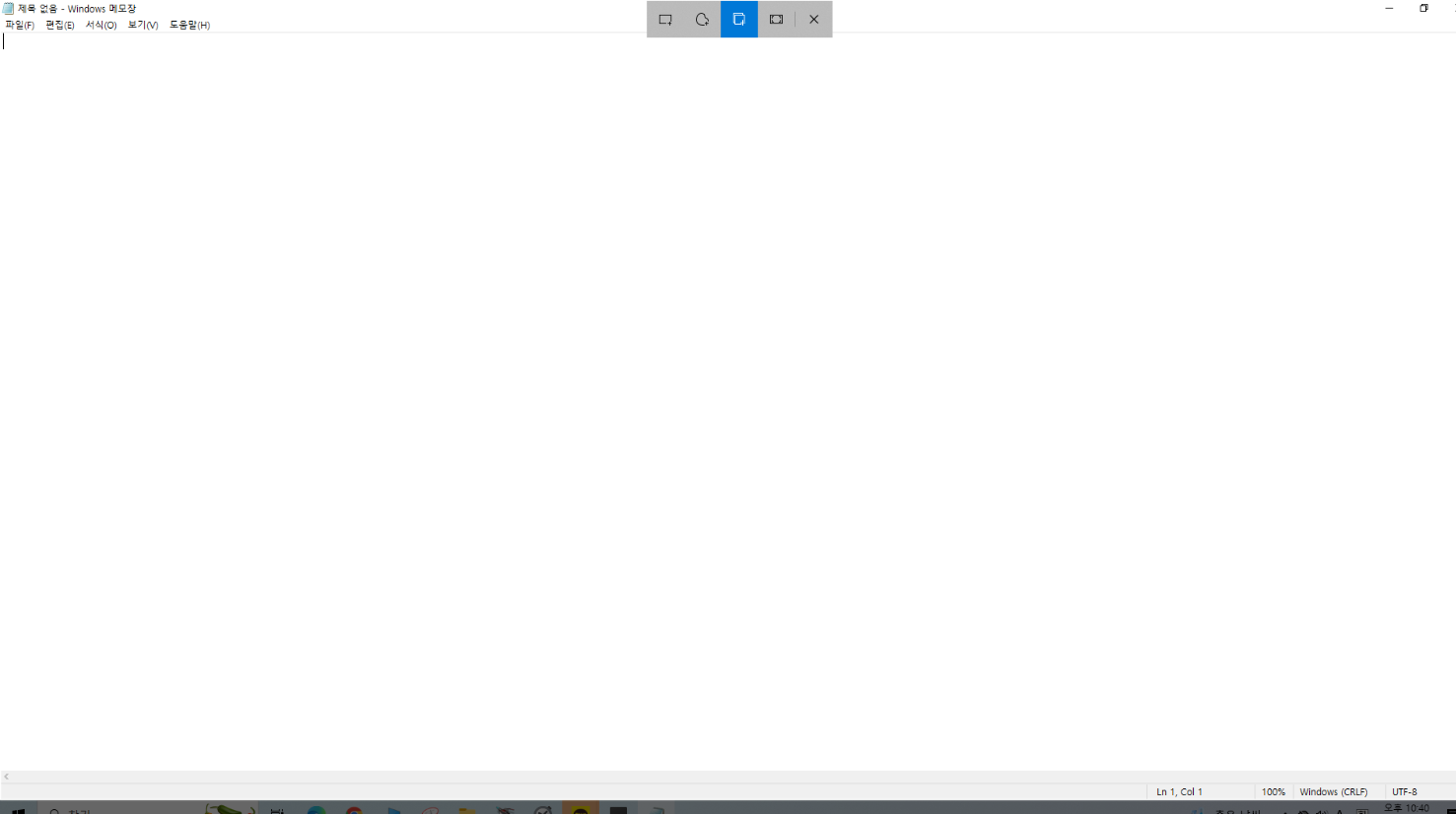
3) 맨위의 상단의 아이콘을 누르시면 캡처가 가능하답니다. 직사각형 모양이 가장 쉽긴 합니다. 맨 왼쪽 화살표 옆의 아이콘이 직사각형으로 캡처를 하는 방법이에요.
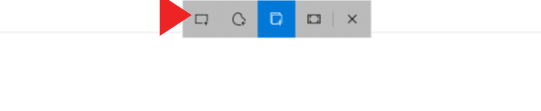
맺음
윈도우 10을 이용하시거나, 윈도우 11을 이용하시거나 모두 위의 방법으로 컴퓨터 화면 캡처를 하실 수 있답니다.
저는 캡처 도구 아이콘을 이용하여 늘 화면을 캡처하곤 하는데요. 모두 사용가능한 방법이니 이용해보시고 가장 편리한 방법을 통해 화면을 캡처하시는 것을 추천드려요.
이것으로 컴퓨터 화면 캡처하는 방법에 대한 포스팅을 마칠게요. 너무너무 쉽죠? 제 글이 도움이 되셨길 바랍니다. ^^
앞으로도 다양한 꿀팁과 정보들로 글을 작성할 테니, 많이 놀러 와주셨으면 좋겠네요! 긴 글 다시 한번 읽어주셔서 감사합니다.
'IT' 카테고리의 다른 글
| 미래에셋증권 비대면 계좌개설 방법(24년 자세히) (0) | 2024.01.20 |
|---|---|
| 연말정산 부양가족 자료제공동의 방법(상세가이드) (0) | 2024.01.19 |
| 티맵 안전운전 점수 초기화를 위한 완벽가이드 (0) | 2024.01.16 |
| 워드프로세서 필기 합격 후기(3일컷 나따라해봐요) (0) | 2024.01.15 |
| 스팸전화 차단방법 당신폰을 깨끗하게 (1) | 2024.01.14 |



